




 |
 |
 |
 | 18 Dateien signieren und verschlüsseln | Inhalt |
 |
Nicht nur E-Mails, sondern auch einzelne Dateien können Sie mit Gpg4win signieren und verschlüsseln. Das Prinzip ist das gleiche:
Mit der Anwendung GpgEX können Sie Dateien ganz einfach aus dem Windows-Explorer heraus signieren oder verschlüsseln - egal, ob mit OpenPGP oder S/MIME. Dieses Kapitel erläutert Ihnen, wie das genau funktioniert.
Sollten Sie eine Datei als E-Mail-Anhang verschicken, übernimmt z.B. GpgOL automatisch die Signierung bzw. Verschlüsselung der Datei zusammen mit Ihrer E-Mail. Sie brauchen sich in diesem Fall nicht gesondert darum zu kümmern.
Beim Signieren einer Datei kommt es vorrangig nicht auf die Geheimhaltung, sondern auf die Unverändertheit (Integrität) der Datei an.
Die Signierung können Sie bequem mit GpgEX aus dem Kontextmenü des Windows-Explorers ausführen. Selektieren Sie eine (oder mehrere) Datei(en) oder Ordner und öffnen Sie mit der rechten Maustaste das Kontextmenü:
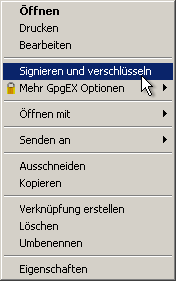
Dort wählen Sie Signieren und verschlüsseln aus.
Selektieren Sie im erscheinenden Fenster die Option Signieren:
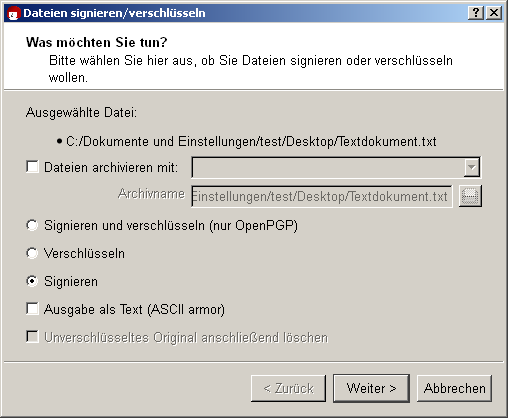
Bei Bedarf können Sie die Option Ausgabe als Text (ASCII armor) aktivieren. Die Signaturdatei erhält damit eine Dateiendung .asc (OpenPGP) bzw. .pem (S/MIME). Diese Dateitypen können mit jedem Texteditor geöffnet werden - Sie sehen dort allerdings nur den Buchstaben- und Ziffernsalat, den Sie schon kennen.
Ist diese Option nicht ausgewählt, so wird eine Signaturdatei mit einer Endung .sig (OpenPGP) bzw. .p7s (S/MIME) erstellt. Diese Dateien sind Binärdateien, sie können also nicht mit einem Texteditor angesehen werden.
Klicken Sie anschließend auf [Weiter].
Im folgenden Dialog wählen Sie - sofern nicht schon vorausgewählt - Ihr geheimes (OpenPGP oder S/MIME) Zertifikat aus, mit dem Sie die Datei signieren möchten.
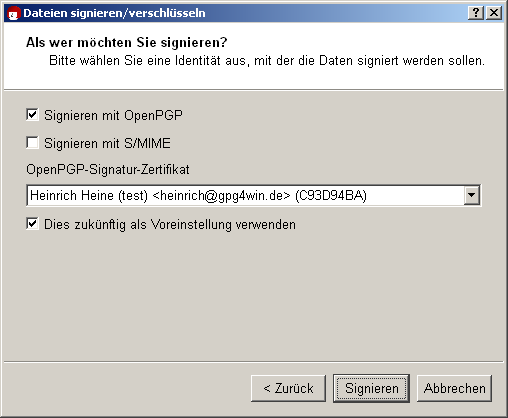
Bestätigen Sie Ihre Auswahl mit [Signieren].
Geben Sie nun Ihre Passphrase in den Pinentry-Dialog ein.
Nach erfolgreicher Signierung erhalten Sie folgendes Fenster:
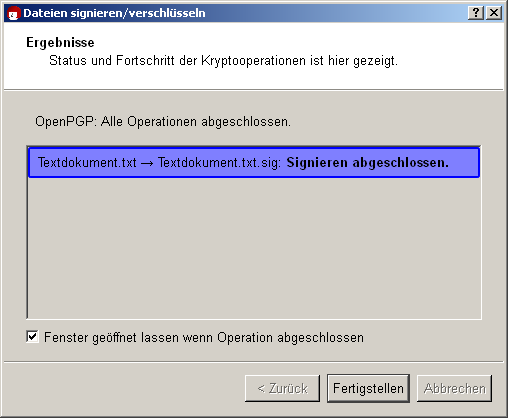
Sie haben damit Ihre Datei erfolgreich signiert.
Beim Signieren einer Datei wird stets eine „abgetrennte“ (separate) Signatur verwendet. Dies bedeutet, dass Ihre zu signierende Datei unverändert bleibt und eine zweite Datei mit der eigentlichen Signatur erzeugt wird. Um die Signatur später zu prüfen, sind beide Dateien notwendig.
Folgendes Beispiel zeigt noch einmal, welche neue Datei Sie erhalten, wenn Sie Ihre ausgewählte Datei (hier <dateiname>.txt) mit OpenPGP bzw. S/MIME signieren. Es sind insgesamt vier Dateitypen als Ergebnis möglich:
Prüfen Sie nun, ob die eben signierte Datei integer - d.h. korrekt - ist!
Zum Überprüfen der Unverändertheit (Integrität) und der Authentizität müssen die Signatur-Datei - also die mit der Endung .sig, .asc, .p7s oder .pem - und die signierte Originaldatei (Originaldatei) in demselben Dateiordner liegen. Selektieren Sie die Signatur-Datei und wählen Sie aus dem Kontextmenü des Windows-Explorers den Eintrag Entschlüsseln und prüfen:
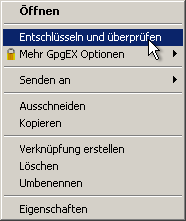
Daraufhin erhalten Sie folgendes Fenster:
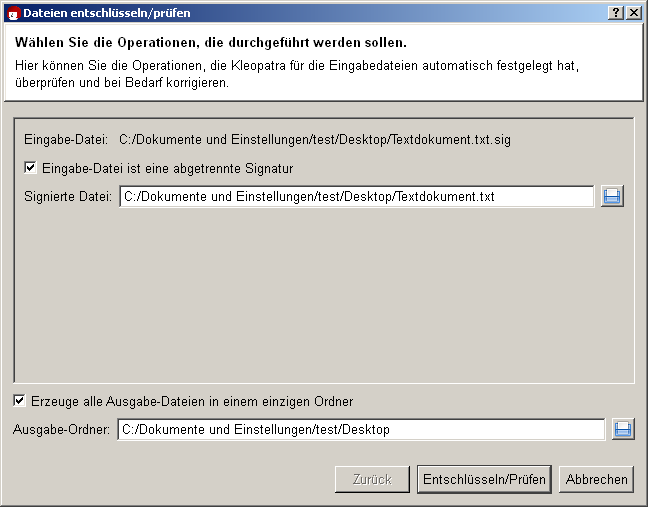
Kleopatra zeigt unter Eingabe-Datei den vollständigen Pfad zur ausgewählten Signatur-Datei an.
Die Option Eingabe-Datei ist eine abgetrennte Signatur ist aktiviert, da Sie ja Ihre Originaldatei (hier: Signierte Datei) mit der Eingabe-Datei signiert haben. Kleopatra findet automatisch die zugehörige signierte Originaldatei in demselben Datei-Ordner.
Automatisch ist auch für den Ausgabe-Ordner der gleichen Pfad ausgewählt. Dieser wird aber erst relevant, wenn Sie mehr als eine Datei gleichzeitig verarbeiten.
Bestätigen Sie die gegebenen Operationen mit [Entschlüsseln/Prüfen].
Nach erfolgreicher Überprüfung der Signatur erhalten Sie folgendes Fenster:
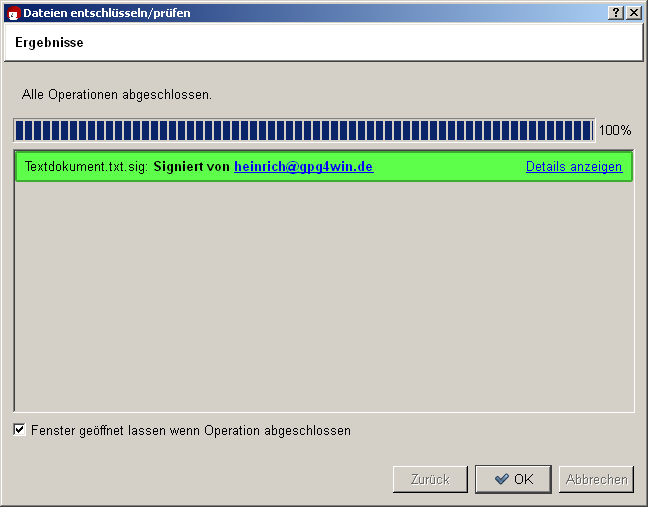
Das Ergebnis zeigt, dass die Signatur korrekt ist - also die Datei integer ist und somit nicht verändert wurde.
Selbst wenn nur ein Zeichen in der Originaldatei hinzugefügt, gelöscht oder geändert wurde, wird die Signatur als gebrochen angezeigt (Kleopatra stellt das Ergebnis als rote Warnung dar):
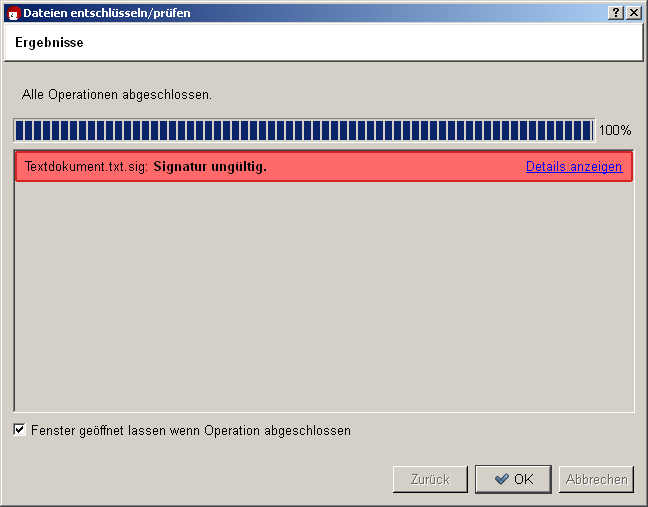
Genauso wie E-Mails lassen sich Dateien nicht nur signieren, sondern auch verschlüsseln. Das sollten Sie im folgenden Abschnitt mit GpgEX und Kleopatra einmal durchspielen.
Selektieren Sie eine (oder mehrere) Datei(en) und öffnen Sie mit der rechten Maustaste das Kontextmenü:
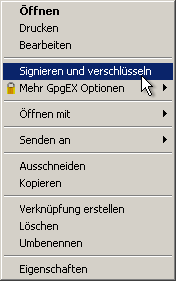
Wählen Sie hier wieder Signieren und verschlüsseln aus.
Sie erhalten den Dialog, den Sie vom Signieren einer Datei (vgl. Abschnitt 18.1) bereits kennen.
Wählen Sie im oberen Feld auf die Option Verschlüsseln:
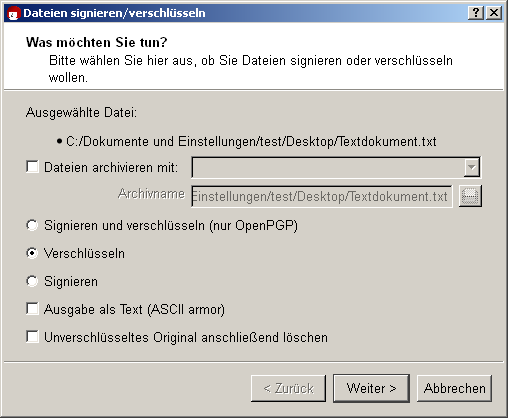
Die Verschlüsselungseinstellungen sollten Sie nur bei Bedarf umstellen:
Ist diese Option nicht ausgewählt, so wird eine verschlüsselte Datei mit der Endung .gpg (OpenPGP) bzw. .p7m (S/MIME) angelegt. Diese Dateien sind Binärdateien, sie können also nicht mit einem Texteditor angesehen werden.
Klicken Sie auf [Weiter].
Für wen soll die Datei verschlüsselt werden? Wählen Sie im folgenden Dialog einen oder mehrere Empfänger-Zertifikate aus:
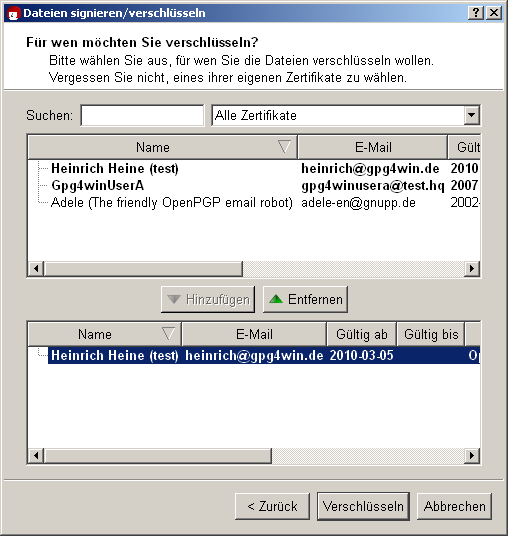
Zum Auswählen selektieren Sie im oberen Teil die gewünschten Zertifikate und drücken Sie auf [Hinzufügen]. Sie bekommen alle ausgewählten Zertifikate im unteren Dialogteil zur Kontrolle noch einmal angezeigt.
Abhängig vom gewählten Empfänger-Zertifikat und dessen Typ (OpenPGP oder S/MIME) wird Ihre Datei anschließend mit Hilfe von OpenPGP und/oder S/MIME verschlüsselt. Haben Sie also ein OpenPGP-Zertifikat und ein S/MIME-Zertifikat ausgewählt, werden Sie zwei verschlüsselte Dateien erhalten. Die möglichen Dateitypen der verschlüsselten Dateien finden Sie auf der nächsten Seite.
Klicken Sie nun auf [Verschlüsseln]: Die Datei wird verschlüsselt.
Nach erfolgreicher Verschlüsselung sollte Ihr Ergebnisfenster etwa so aussehen:
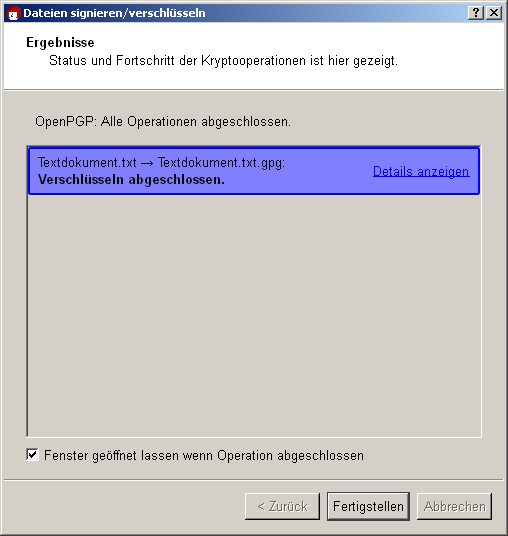
Das war's! Sie haben Ihre Datei erfolgreich verschlüsselt!
Wie beim Signieren einer Datei hängt das Ergebnis von der gewählten Verschlüsselungsmethode (OpenPGP oder S/MIME) ab. Beim Verschlüsseln Ihrer Originaldatei (hier <dateiname>.txt) sind insgesamt vier Dateitypen als Ergebnis möglich:
Eine dieser vier möglichen verschlüsselten Ergebnisdateien geben Sie nun an Ihren ausgewählten Empfänger weiter. Anders als beim Signieren einer Datei wird die unverschlüsselte Originaldatei natürlich nicht weitergegeben.
Nun kann die zuvor verschlüsselte Datei zum Testen einmal entschlüsselt werden.
Dazu sollten Sie vorher beim Verschlüsseln auch an Ihr eigenes Zertifikat verschlüsselt haben - andernfalls können Sie die Datei nicht mit Ihrem geheimen Schlüssel entschlüsseln (vgl. Kapitel 14).
Selektieren Sie die verschlüsselte Datei - also eine mit der Endung .gpg, .asc, .p7m oder .pem - und wählen Sie im Kontextmenü des Windows-Explorers den Eintrag Entschlüsseln und prüfen:
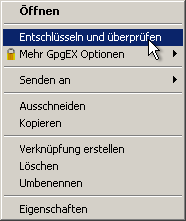
Im folgenden Entschlüsselungsdialog können Sie bei Bedarf noch den Ausgabe-Ordner verändern.
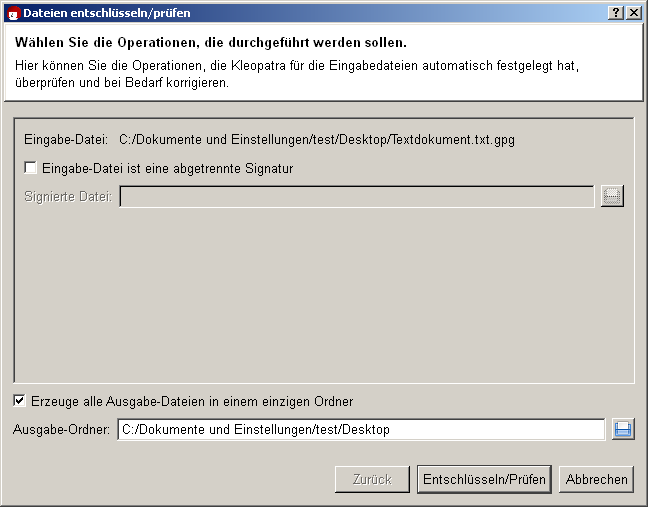
Klicken Sie auf [Entschlüsseln/Prüfen].
Geben Sie anschließend Ihre Passphrase ein.
Das Ergebnis zeigt, dass die Entschlüsselung erfolgreich war:
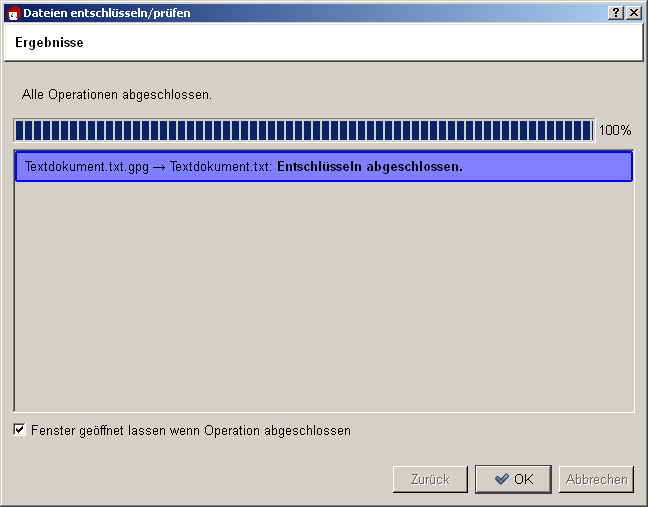
Sie sollten nun die entschlüsselte Datei problemlos lesen oder mit einem entsprechenden Programm verwenden können.
Sie haben gelernt, wie Sie mit GpgEX:
Diese Option ist Ihnen sicher schon in den entsprechenden Dialogen aufgefallen. Wählen Sie sie aus, dann kombiniert GpgEX beide Aufgaben in einem Schritt.
Beachten Sie, dass immer zuerst signiert, erst danach verschlüsselt wird.
Die Signatur wird also immer als geheim mitverschlüsselt. Sie kann nur von denjenigen gesehen und geprüft werden, die die Datei erfolgreich entschlüsseln konnten.
Möchten Sie Dateien signieren und verschlüsseln, ist das derzeit nur mit OpenPGP möglich.
© 21. Mai 2010, v3.0.0 (zuletzt geringfügig korrigiert am 21. September 2010)
Das Gpg4win-Kompendium ist unter der
GNU Free Documentation License v1.2 lizensiert.
 |
 |
 |
 | 18 Dateien signieren und verschlüsseln | Inhalt |
 |